【超初心者向け】デザイナーがUnityさわってみた#2
こんにちは。こむら返りで足が痛い なのはです。
前回UnityをダウンロードしてUnityの初心者はじめました。
atamo-dev.hatenablog.com
↑前回の記事はコチラ
今回もPCは Windows10でお送りしますー!
前回Unityをダウンロードして学んだことは……。
英語ばっかりなので翻訳できるものが必須。
翻訳をたくさんしていると英語が何となく分かってくる気がします……。
そういえばプログラムって英語でしたよね。
横から覗いただけなんですけど、不安がいっぱい。
プログラムはまだ先の話ですが!!
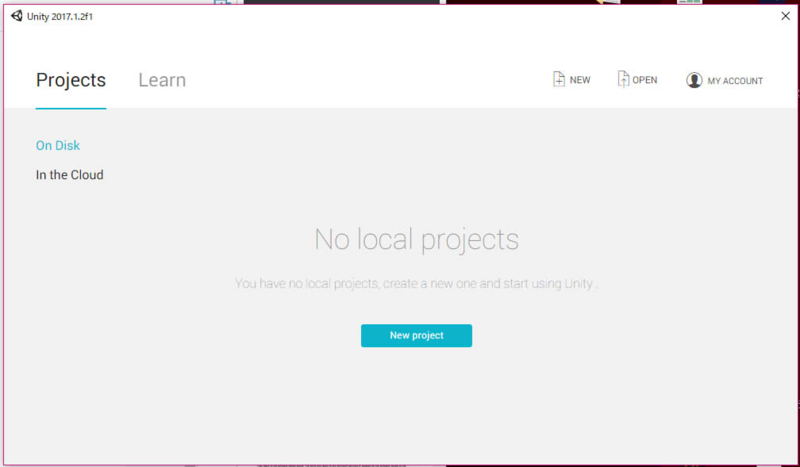
全てはプロジェクトを作らないと始まらないです。
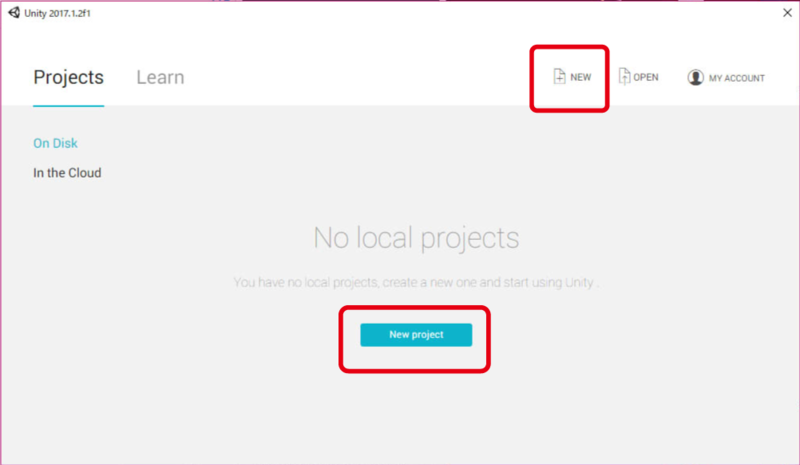
「New project」か「New」を押してください(どちらでも結果は変わりません)
すると、いろいろ聞いてきます。
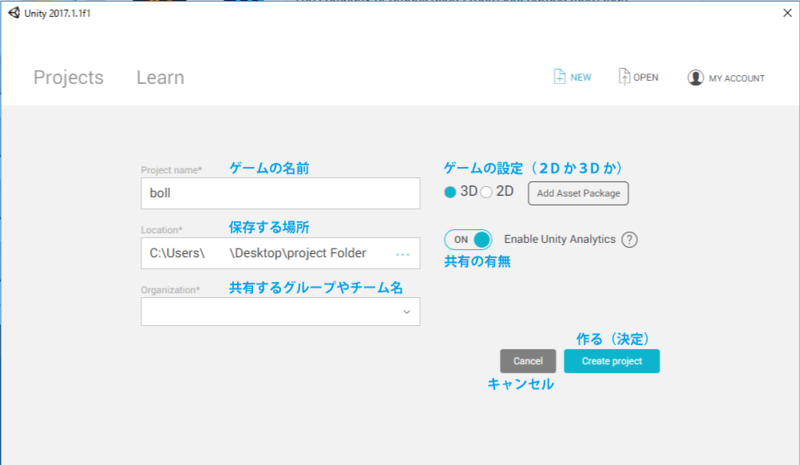
※共有するグループやチーム名はデフォルトで自分のアカウント名が入っていると思います。
ゲームの名前は何でもいいです、あああとかでもいいですがひらがなやカタカナを使わず、aaaとしてください
ひらがなやカタカナを使うと文字化けすることがあるそうです。
ちなみに文字化けするとファイルの破損が起こるのだとか。
ファイルの破損を防ぐために半角英数字(と半角アンダーバー)で作ってください。
ゲームの設定は3Dのままでいいです。
2Dはやってみたのですが、難易度が高かったので3Dからやっていきます。
Create projectを押してください。

こんな画面が表示されると思います。
未知の世界ですね!それにしても英語が多い。
Google翻訳を使って乗り越えてください。
まずは基本から。
オブジェクトを作ってみますよ!!
Hierarchyというウィンドウの中で右クリックをします。

右クリックしたら、メニューが出てくるので「3D Object→Cube」を選んでください。
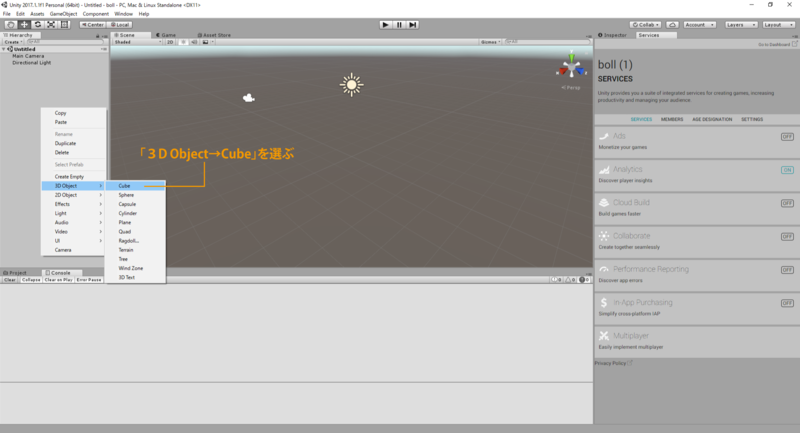
押せたら真ん中の広いウィンドウ(Scene)に四角が出てくると思います。
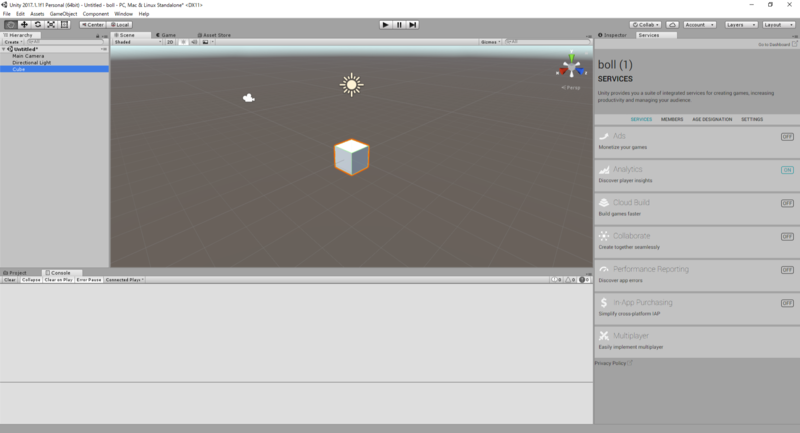
広いウィンドウに四角がちょこーんといたらOKです。
では、この四角を移動させたり、大きくしてみたりしたいと思います。
左上の方に手や十字のマークがありますね。
これは基本なので覚えておきましょう。
・手=操作画面の移動
画面を押したまま左右に動かすと見ているところが変わります。

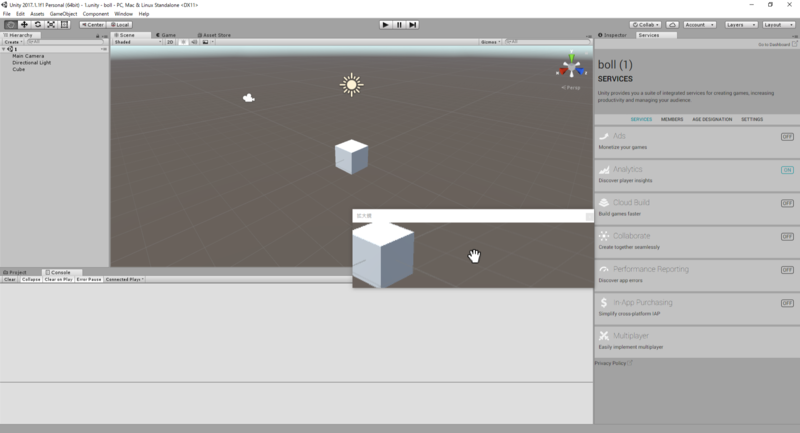

・十字の矢印=オブジェクト(物)の移動
オブジェクト(物)が移動します、赤や青などの矢印をクリックして左右に動かすと平行移動もできます。
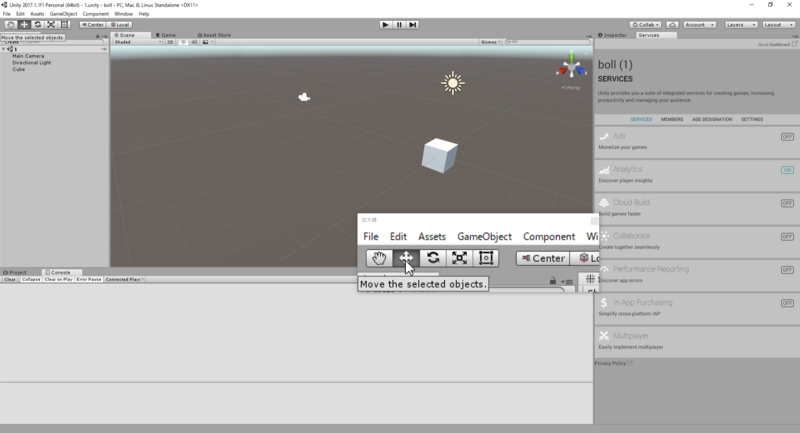
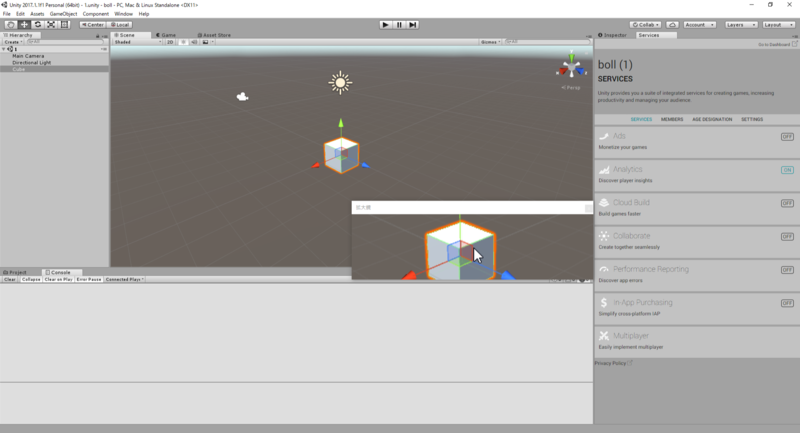
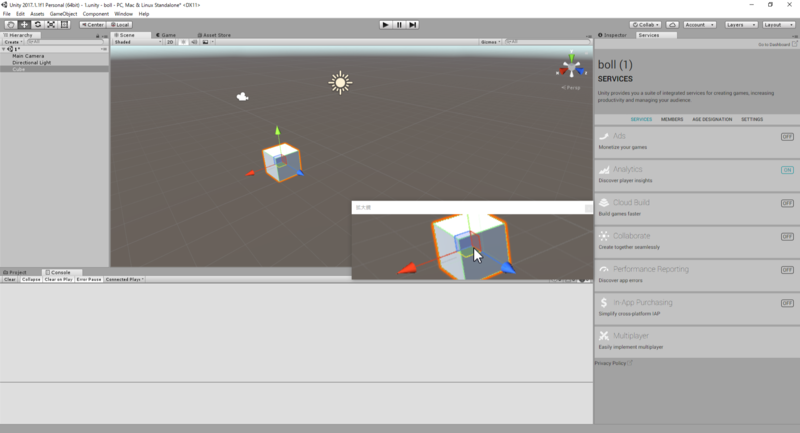
・ぐるっと回る矢印=オブジェクト(物)の回転
オブジェクト(物)が回転します、赤や青の線をクリックして上下左右に動かすと真っすぐ回転できます。
また、線をクリックせずに動かすと思った方向に回転できます。
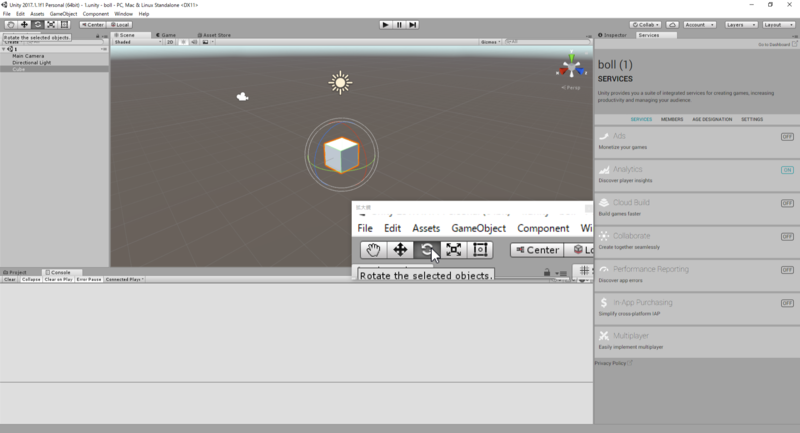
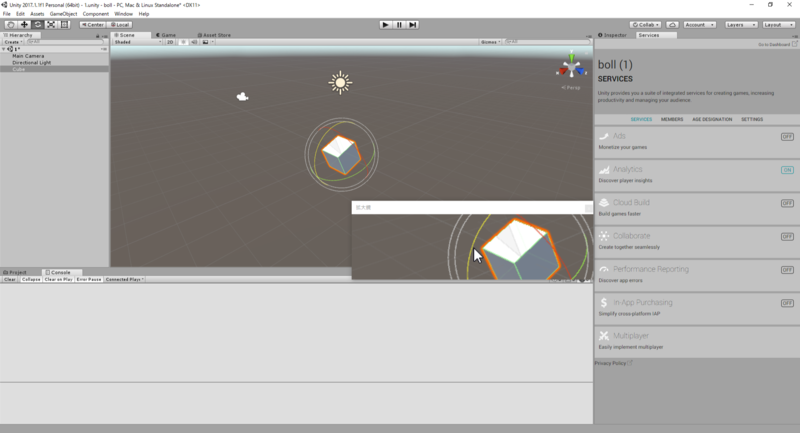
・四角が広がるようなマーク=中心から拡大縮小
オブジェクトを上下左右対称に変形できます、赤や青の軸をクリックして動かすと真っすぐ変形できます。
(今回は四角なので分かりにくい、複雑なオブジェクトに有効)
片方だけ変形したい時はもう一つ右のツールを使います。

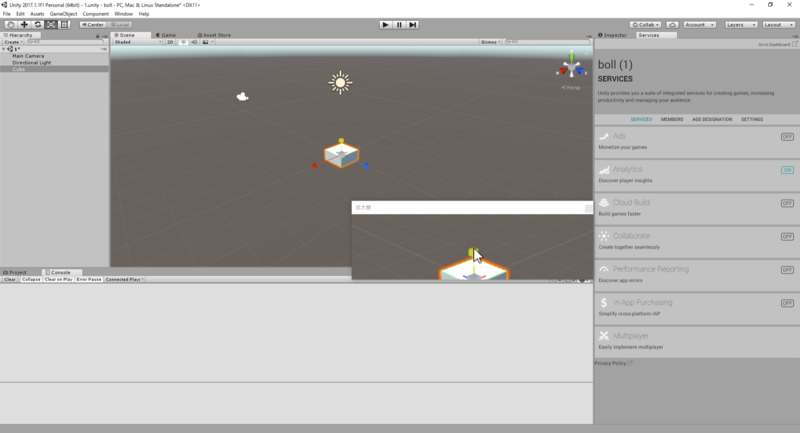
・四角=一方だけ拡大縮小
右側だけ、上だけ縮めたり伸ばしたりしたい時に使います。
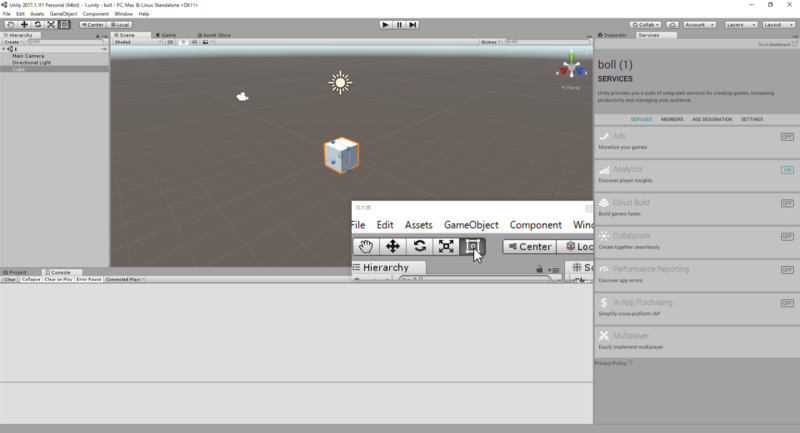
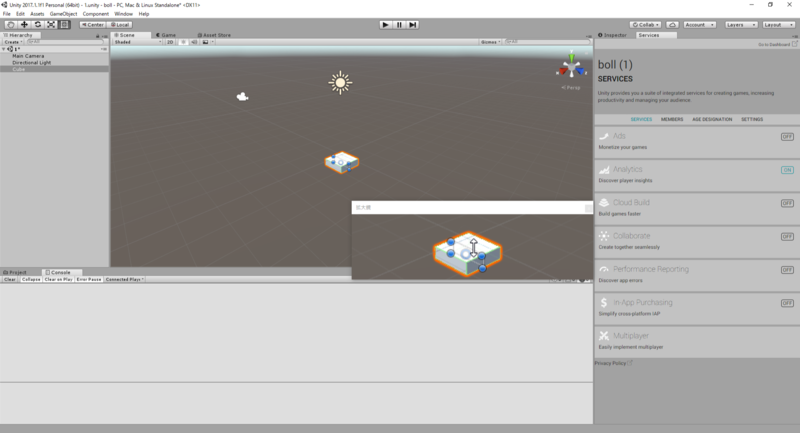
※カーソルが変わったりするので分かりやすくするために拡大鏡を使用しました。
ちなみに座標移動や変形は自力でやるのではなく数字を触った方が確実です。
右上にInspectorというウインドウがあると思います。
Position=位置
Rotation=回転
Scale=大きさ(サイズ)
オブジェクトがどこに行ったか分からない!!なんてことが起こったら
Inspectorの中にあるTransformの一番上にPosition(位置を指定する数値)があり、
X、Y、Zの数字を0を入力すると最初にあった場所に戻ってきます。

もしもInspectorが表示されていない!という場合はServicesというウインドウが選択されているかもしれません。
その場合、Servicesの隣にInspectorがあると思うので、Inspectorをクリックしてください。
また、Inspectorに何も表示されない!ということが起きていたら、HierarchyというウィンドウでCubeを1回クリックすると表示されます。
四角の形を変える事が出来たと思います。
次回はこの四角を見まわしたりするカメラの説明と影を作っているライトの説明をしていこうと思います。